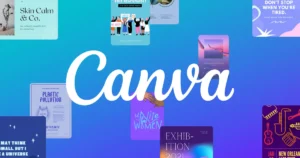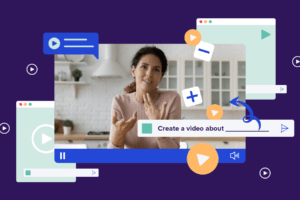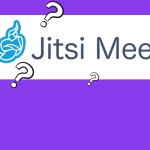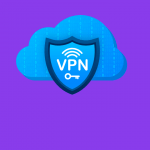Is your computer running slower than a tortoise? Do you find yourself getting frustrated with endless loading screens and laggy performance? Fear not, for we have the ultimate guide to help you supercharge your PC’s speed and efficiency. In this article, we’ll explore five straightforward yet highly effective methods to boost your computer’s performance. Whether you’re a tech-savvy enthusiast or a casual user, these tips will breathe new life into your PC.
1. Change Your Power Plan for Optimal Performance
The power plan your computer uses can significantly impact its performance. By default, Windows offers different power plans, such as Balanced, Power Saver, and High Performance. To maximize your PC’s potential, switch to the High-Performance power plan. This ensures that your computer operates at its peak performance, prioritizing speed over energy conservation.

2. Optimize Performance Settings
Dig deeper into your PC’s settings to unleash its true power. Adjust the performance options by right-clicking on “This PC,” selecting “Properties,” and then navigating to “Advanced system settings.” Under the “Performance” section, click “Settings.” Choose the “Adjust for best performance” option to streamline visual effects and allocate more resources to crucial tasks, resulting in a snappier system.

3. Bid Farewell to Unnecessary Apps
Over time, your PC accumulates applications you rarely use, which can hog resources and slow down performance. It’s time for some spring cleaning! Head to the Control Panel, then “Programs” and “Uninstall a program.” Identify and remove apps you no longer need. This will free up valuable disk space and memory, giving your PC the room it needs to breathe.

4. Tackle Startup Programs
Does your PC take an eternity to start up? The culprit might be an overload of startup programs. To fix this, open the Task Manager by pressing Ctrl + Shift + Esc. Navigate to the “Startup” tab, where you’ll find a list of programs that launch when your PC boots. Disable the ones you don’t need immediately, and watch as your computer boots up faster than ever before.
5. Embrace Storage Sense
Running out of storage space can put a damper on your PC’s speed. Windows offers a handy feature called Storage Sense, which automatically removes temporary files, old downloads, and other clutter. To enable it, go to “Settings,” then “System,” and “Storage.” Toggle on Storage Sense and let your PC declutter itself regularly, maintaining optimal performance.

Conclusion
In the digital age, a sluggish PC can be a major source of frustration. However, with these five simple yet potent tips, you can transform your computer’s performance from lackluster to lightning-fast. By optimizing power plans, performance settings, app usage, startup programs, and storage, you’ll experience a noticeable boost in speed and efficiency.
FAQs
Q1: How often should I change my power plan?
A1: Ideally, you should choose the High-Performance power plan if you’re using resource-intensive tasks, and switch back to Balanced or Power Saver when not needed.
Q2: Can I undo changes made to performance settings?
A2: Absolutely! You can revert to the default settings by following the same path and selecting the “Let Windows choose what’s best for my computer” option.
Q3: What if I uninstall an app by mistake?
A3: Don’t worry, you can always reinstall the app from trusted sources or the official website.
Q4: Will disabling startup programs cause any issues?
A4: Disabling non-essential startup programs shouldn’t cause any problems. You can always re-enable them if needed.
Q5: How much storage space can Storage Sense free up?
A5: Storage Sense can potentially free up several gigabytes of space, depending on the amount of accumulated clutter.